|
Demostracion guiada y documentacion
|
|
Indice:
- Descripción general
- Configuración
- Consultas
- Resultados de la búsqueda
- Estudio de la imagen
- Actualización del Atlas
El área de trabajo principal está compuesto por tres pestañas,
siendo solamente una de ellas visible en cada momento: Búsquedas,
Resultados e Imagen y estudio. El paso de una a otra
es automático siguiendo un orden lógico. También es posible
situarse cualquiera de ellas pulsando sobre su
nombre.
La barra de menú permite configurar la aplicación,
aprovechar sus características y consultar esta ayuda.
La barra de herramientas muestra un extenso campo de texto
que se, según la pestaña donde estemos trabajando, nos indica de
la progresión de la consulta o, en la pestaña 'Imagen y estudio',
el elemento de la imagen señalado por la flecha del ratón. A su
lado hay dos botones que nos permiten reducir y ampliar la imagen.
Para más detalles, consulte la sección Estudio y
preparación. 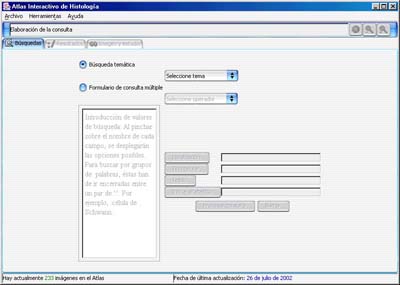
Ajuste el parámetro tipo
del archivo histo.cfg a remote (tipo=remote). Para
poder consultar la base de datos -imprescindible- han de
estar correctamente configuradas la dirección del servidor donde ésta
se aloja, el puerto asociado, el usuario de consulta de la base de
datos y su password. Seleccionando ...Valores por defecto en
la ventana de configuración del servidor, la aplicación se
conectará al Atlas Interactivo de Histología mantenido por
el Departamento de
Morfología y Biología Celular de la Universidad
de Oviedo. Si no fuera así, es posible que el servidor esté
temporalmente fuera de servicio. Pruebe pasado un tiempo y si el
problema persiste, no dude ponerse en contacto con los responsables,
en la siguiente dirección. Cómo
realizar la configuración del servidor: Archivo ... Configuración
del servidor ... IP : dirección-ip (p.e. 127.0.0.1)
ó nombre-dns (p.e. localhost) ... Puerto : núm_puerto (p.e.
5432)... 
Configuración del cliente local
Ajuste el parámetro tipo del archivo histo.cfg
a local (tipo=local).
Directorio de las imágenes: selecccionar el directorio donde se
encuentra la colección de imágenes y pulse Seleccionar directorio cuando éste se resalte.. 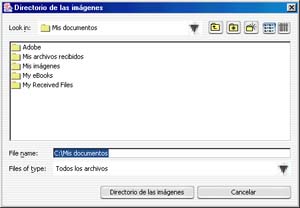
Las
consultas se realizan en la pestaña Búsquedas.
La modalidad de búsqueda temática permite
consultar las imágenes por aparatos: Búsqueda temática ...
Seleccione aparato. 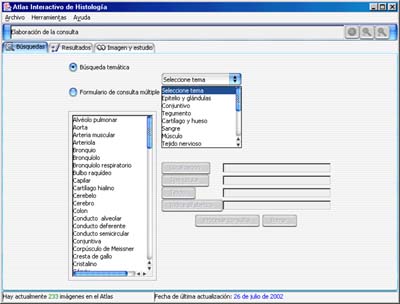
Es posible realizar búsquedas según múltiples
campos ( Organo, Tipo celular, Tejido o Indice,
que engloba microestructuras, palabras clave y otros elementos de
interés, como estratos, etc... ) con tantos términos de búsqueda
como se desee: Formulario de consulta múltiple ... Seleccione
operador, es decir, Y para buscar aquellas imágenes que
contengan todos los términos introducidos; O para
buscar las imágenes que contengan alguno de los términos
introducidos.
Cada término de consulta va separado por un espacio
en blanco, por ejemplo, núcleo nucleólo.
Cuando un término de búsqueda esté constituído
por varias palabras, se delimitará por ':', por ejemplo, :papila
dérmica:.
Los términos de búsqueda se pueden escribir
directamente en los campos de texto correspondientes; o bien
seleccionarlos a partir de la lista que se genera a la izquierda del
formulario al pulsar el botón correspondiente al nombre del campo (
Organo, Tipo celular, etc ... ).
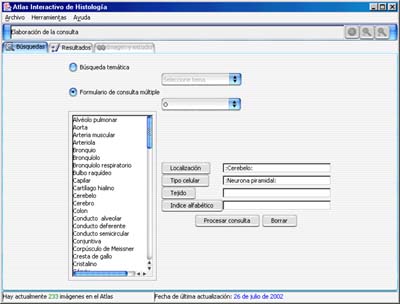
Los resultados de la búsqueda se
muestran en la pestaña Resultados, presentándose en una
tabla.
Los datos que describren cada imagen
son: título, microscopía, técnica/tinción, objetivo con el que
se realizó la fotografía y una vista previa a pequeño tamaño.
Las columnas pueden redimensionarse pulsando sobre sus limites
y arrastrando e intercambiar su posición haciendo pulsando sobre su
nombre y arrastrando.
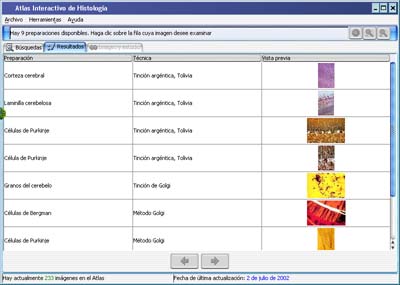
El estudio se muestra en la pestaña Imagen
y estudio.Consta de dos partes -redimensionables- separadas por
un marco que se puede desplazar pulsando y arrastrando con el ratón.
En la parte izquierda de la pantalla,
un árbol muestra de manera esquemática los datos de interés.
Siempre: título, microscopía, técnica y tejido. Dependiendo de la
imagen: tipos celulares, microestructuras e índice ( otros datos de
interés como, por ejemplo, estratos ... ).
Si pulsamos sobre el nombre de un tipo celular, microestructura o índice y éste es
claramente visible en la imagen (como ocurrirá la mayor parte de las
veces), será inmediatamente mostrado y adecuadamente señalado en
la imagen de la derecha.
Para eliminar la señalización, hemos
de pulsar sobre el elemento resaltado ( en el lado
derecho, sobre la imagen ) con el botón derecho del ratón.
La imagen se muestra por defecto en el
lado derecho de la pantalla. Podemos verla a pantalla completa
pulsando y arrastrando la barra que separa ambas zonas o bien
pulsando doblemente sobre la flecha que indica hacia la izquierda,
situada en la parte superior de la misma.
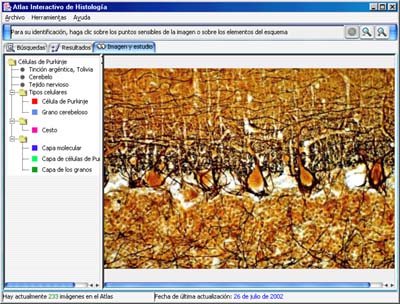
Inicialmente, se muestra a bajo
aumento. Podemos ver la imagen a mayor aumento pulsando sobre el botón
con el símbolo + situado a la derecha en la barra de
herramientas.Es posible conseguir un aumento todavía mayor
repitiendo la operación. Para reducirla, pulsar el botón con el símbolo
- situado al lado del anterior.
Al desplazar el puntero del ratón
sobre los elementos destacados en el estudio del lado izquierdo, éste
cambiará de forma ( pasando de flecha a mano ). Si pulsamos -
en esa posición - con el botón izquierdo del ratón, comprobaremos
cómo se llama, pues aparecerá reflejado en el campo de texto de la
barra de herramientas.
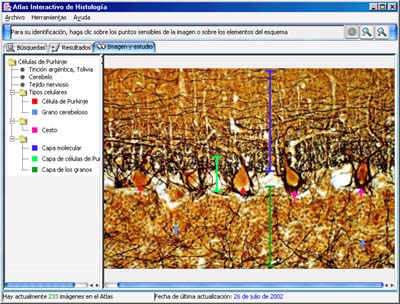
Actualización del Atlas
Archivo... Configuración de actualización

Herramientas... Actualizar. De acuerdo a los datos que haya configurado anteriormente, comprobará
si hay nuevas preparaciones y, en caso afirmativo, actualizará la base de datos y descargará las nuevas imágenes,
previa confirmación.

El proceso es el mismo que para la versión Ms-Access, excepto un paso adicional necesario. Para actualizar la nueva base de datos, habrá que restaurarla
manualmente. En el directorio pghisto será descargado un archivo pghisto.sql. Es un volcado de la nueva base de datos.
El administrador actualizará la base de datos, por ejemplo, con el comando: psql -e histologia < pghisto.sql.
|



